You, login, and linux
Nikhef Computing Course, Tuesday 2022-11-22
Dennis van Dok
Learning goals
- Know how to login; ssh keys, protecting ssh keys, setup and safely use (proxy) tunnels
- Basic passwords security
- Manage your personal home page
- Understand and apply general unix principles
- Basics of scripting and programming
- Know the most common command line tools
- Understand file permissions and how to change them
Unix for physicists
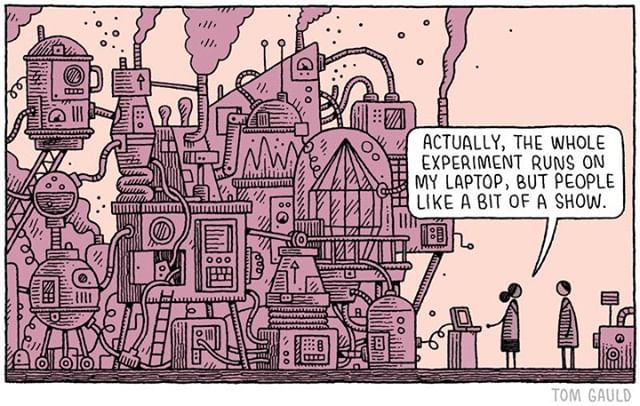
The purpose of this talk is to give a few helpful pointers to aspects of the general Linux computing environment that may be beneficial to know for a student of physics, i.e. not someone who purposely explores the realm of computing but rather sees this as (at best) a useful tool or (at worst) a necessary hurdle to overcome.
The Philosophy of Unix
What? Unix has a philosophy?
Yes! And culture, too
The Unix environment has never been known to be particularly user friendly and it can be daunting to get started.
The general philosophy seems to be that the user is supposed to be able to figure out how to solve even the most complicated tasks using a combination of very basic tools.
Do one thing…
There is a minimalist approach to Unix that may take a little while to get used to.
- The basic tools are made to work together
- Everything deals with text streams
- So tools can be strung together and one tool's output is input to another
- The user interface is secondary
Finding support
Although the learning curve can be steep, there is actually plenty of help available.
- Nowadays the web has plenty of answers
- Your peers may be of tremendous support
- With enough basic skills, finding help on your own becomes very feasible
Developing skills

Should you learn a new skill?
| \(T\) | time normally spent on related tasks |
| \(I\) | investment |
| \(R\) | rate of productivity increase |
Learning a skill is worthwhile if \[ T ≥ I + \frac{T}{R} \]
Should you learn touch typing?
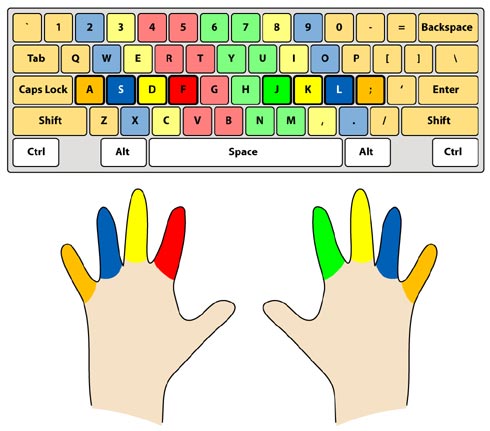
- \(T \approx 1000\text{h}\)
- \(I \approx 10\text{h}\)
- \(R \approx 2\)
(Yes, absolutely)
So How Will I Know What To Learn?
\(T\), \(I\), and \(R\) can only be learned from experience.
Unix Primer
The operating system that you will encounter for most of your work is called Linux. it is an open source implementation of the UNIX operating system (originally) for the x86 architecture.
Starting in 1991, it rapidly gained traction due to the ubiquity of cheap PC hardware. It outpaced commercial UNIXen in many fields.
It may by now be considered the de facto standard for web servers, cloud computing and server and batch computing.
Linux at Nikhef
The Linux kernel is core of the computing environment, but that made complete by a plethora of tools and services to integrate with it. This integration is done by companies and organisations that bundle everything up and make it available for installation and use. These are called distributions.
Red Hat Enterprise Linux
The distribution of choice in our field has been based on the Red Hat Enterprise Linux suite. Because Linux and all of the software that goes with it is open source, anybody can take the sources and rebuild what Red Hat has done.
This has happened several times. The CentOS distribution used to be a faithful rebuild of RHEL, but it has been bought by Red Hat and effectively dismantled; future rebuilds will be sourced from teams like Alma Linux or Rocky Linux.
The Basics
Linux is a multi-user, multi-tasking operating system. The kernel will schedule processes to use the available cores in a time-sharing fashion. The processes may interact with the system through system calls. File system interactions, network call-outs and virtual memory requests all go through the kernel.
Linux complies with the POSIX specification.
Input and output
In the most basic form, each process has three input and output streams.
stdin |
standard input |
stdout |
standard output |
stderr |
standard error |
These may be connected to a (pseudo) terminal for interactive user shells.
Processes
Every process in the system is listed in the process tree and has a unique ID. The process with PID 1 is the startup process that is responsible for getting the entire system started up. Every other process is a child or descendent of this process. New processes are created by forking the parent process; the child inherits all of its parent's properties, like memory and open files.
Memory management
Linux employs a virtual memory mapping system that gives each process it's own private space. The program code is mapped into the code segment; the data segment is allowed to grow as more memory is demanded. There is no guarantee that requested virtual memory is actually available as physical RAM. Linux employs an oversubscribing model that allows processes much more virtual memory than is technically available, because in practice many programs do not actually use all of the requested memory.
Swap
If the system runs out of RAM it will start to map pages out, preferring pages that have been least recently used. If that is not enough, some of the memory may be committed to swap space. This usually slows down the system considerably.
The file system
All files in the system are organised in a single file tree. The
root of the tree is usually on the local hard drive, but various
parts of the file system may be mounted from the network. There are
also some pseudo file system entries that give a file-like view of
parts of the system, such as /proc for the process table, and
/dev for connected devices such as peripherals.
Permissions
Each entry in the file tree has a set of permission bits:
,- user (read, write, execute) | ,- group (read, write, execute) | | ,- other (read, write, execute) | | | -rwxrwxrwx
This can be symbolically represented as above or as an octal number:
-rwxr-xr-x 755 -rw-r----- 640
The execute permission is used for both traversing down a directory and for actual execution of programs.
Links and inodes
Each entry in the file system has an inode that is linked to a
directory. Directories link to themselves (seen as the '.'
entry) and to their parent directory ('..'). Opening a file in a
process increases the link count, removing it from a directory
decreases the link count. When the link count hits 0, the file is
considered deleted and its storage space may be
recycled.
Hard and symbolic links
A file may be linked multiple times, in different directories and under different names. Directories may not be linked in this way, as that would lead to chaos.
This type of link is called a hard link. It's counterpart the symbolic link is simply a string of text that points to another location.
lrwxrwxrwx. 1 root root 7 26 mrt 2020 bin -> usr/bin/
File permissions don't apply to symbolic links. The system will treat the use of symbolic links as if the target file was meant.
Users, groups and privilege
The process with PID 1 is run under user ID 0, or root. This is
the system account that has full privileges over the system. Only
system administrators can use this account.
There are many system user accounts for running system services that don't require full access.
Each process runs under a certain user and group ID. This ID determines what parts of the file system the process has access to. The Nikhef systems share the user and group identity through the LDAP directory.
Network sockets
Processes may open sockets on the network. An internet socket has an address and a port number (0–65535). Outbound connections can be made to send and receive data.
Listening on local ports allow other processes to connect inbound.
A connection has two ports: a source and destination. Port numbers below 1024 are considered privileged.
Firewall rules restrict what kind of traffic is allowed, either inbound or outbound.
Getting Unix
Getting Linux on your laptop:
Apple hardware
- OS X = Unix
- VirtualBox/VMWare
- hard-core install Linux anyway
Microsoft Windows
Often the best choice when there is but one choice. In that case:
Programming languages
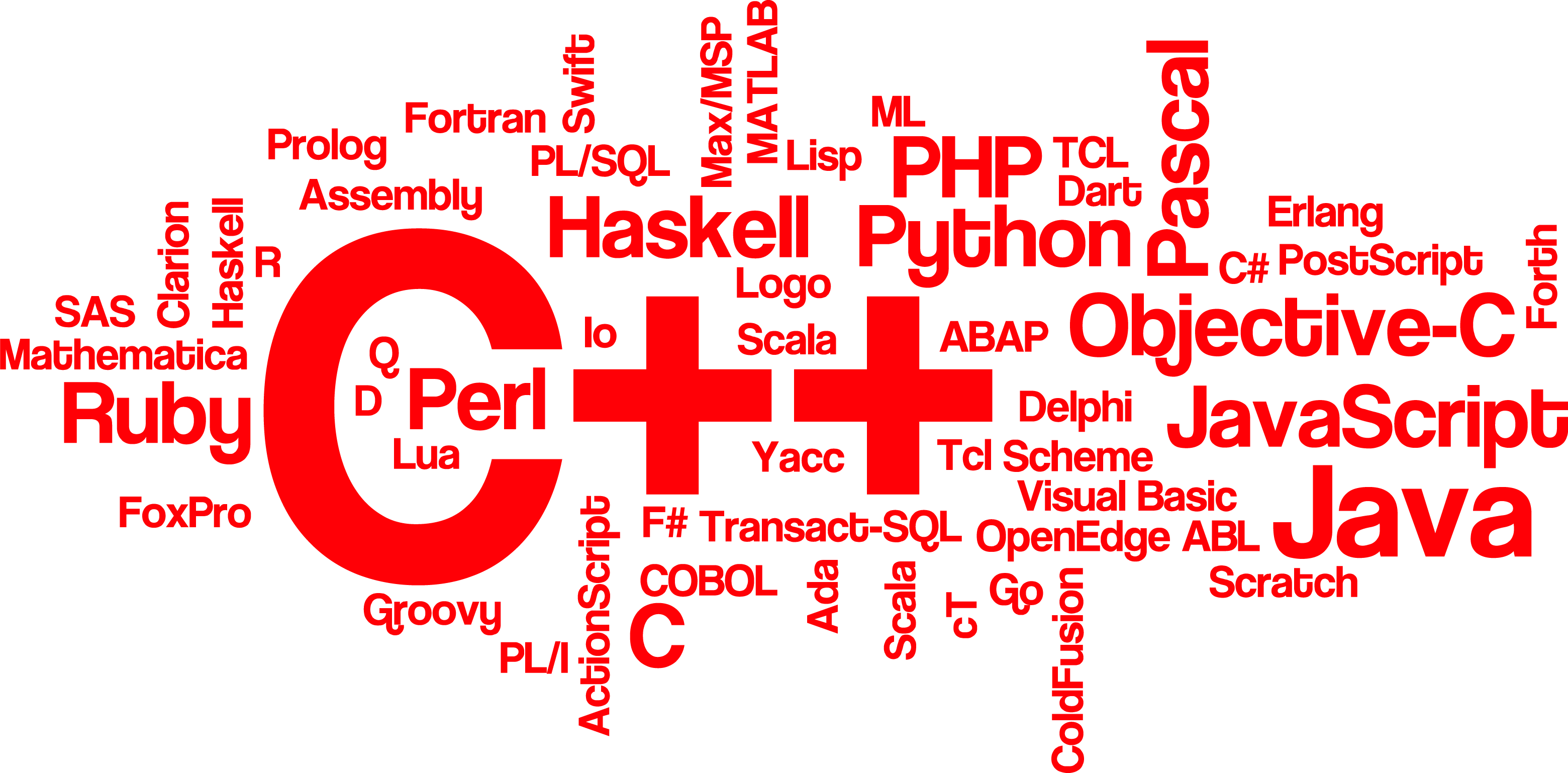
Scripting languages
- No compilation required
- Easy prototyping
- Can be used interactively
- Ideal to build workflows
Examples:
- Bash (both interactive and for programming)
- Python
- Perl
Compiled languages
- Translate down to the CPU instruction level
- High performance
- Various degrees of abstraction away from the underlying architecture
Examples:
- C/C++
- Fortran
- Go
- Rust
Most likely combo
Python/C++
(Special recommendation: Jupyterlab)
A note on C++
There is a decade of architectural development between current CPUs (AMD EPYC 7H12) and what we still had a few year ago (Intel Xeon E5-2650). The clock speed, however, is still in the same ballpark.
Principally, your C++ program will compile to both. Technically, to make use of all the advancements in processor design it takes a lot of insider knowledge of both the CPU and compiler optimisation.
Login and stoomboot
You will encounter Linux at Nikhef on the login server and on the stoomboot batch system. Both run a Red Hat Enterprise Linux compatible OS.
These systems are accessible via ssh.
The login server
The login server is the only system available to you if you want to connect to the Nikhef infrastructure if you are not on the Nikhef network.
(Using a VPN like eduVPN counts as being 'on' the Nikhef network.)
This system should not be used for anything other than the most basic tasks. It has no computational power, so don't even think about compiling your software here.
Your personal homepage
The public_html in your home directory is automatically turned
into a web page. Write a basic HTML file called index.html there
and presto! You now have web home.
A few notes on your public presence
You get to decide how much you want to share about yourself. But be careful with publishing anything with personal data of others!
- Automation is great, but even a listing of a project directory or the stoomboot queues may expose user identities.
- PHP scripts can be very powerful, but they may contain security holes that invite abuse.
SSH
- secure remote shell
- Passwordless
- versatile
How it works
A securely encrypted connection is made between the client and the server.
The client authenticates itself by some means (e.g. password, public key). If the user is authorised, the server process forks a new shell on behalf of the user and attaches is to a pseudo terminal device.
Settings
.ssh/config
Host *.nikhef.nl
ControlMaster auto
ControlPath /tmp/%h-%p-%r.shared
Host *
ForwardAgent yes
User yournamehere
HashKnownHosts yes
ssh public/private key
ssh-keygen
cat ${HOME}/.ssh/id_rsa.pub > authorized_keys
scp authorized_keys login:.ssh/authorized_keys
Permissions:
drwxr-xr-x .ssh/ -rw-r--r-- .ssh/authorized_keys -r--r--r-- .ssh/id_rsa.pub -r-------- .ssh/id_rsa
Public key authentication
The client authenticates by presenting a public key that is authorised by the target user. A cryptographic challenges is presented that the client can answer only because it holds the private key.
The private key is really private. Don't share it or copy it to other systems!
The public part goes to all machines that you want to log on to.
Multiple private keys
If you have more than one device as your starting point (e.g. a
laptop but also a desktop computer at work) both systems get their
own private key. Just add both public key to the authorized_keys
file.
Agent forwarding
ssh-add -l # list keys in the agent
ssh -A login # login with agent forwarding
SSH Agent
Logging in through a chain of servers is easier with an ssh agent. Normally an agent is already started for you.
The forwarding means that the agent can be reached through a backchannel.
This saves so much typing of passwords that this should almost be considered mandatory.
proxy from outside Nikhef
Host stbci2.proxy
Hostname stbc-i2.nikhef.nl
user yournamehere
CheckHostIP no
ProxyCommand ssh -q -A login.nikhef.nl /usr/bin/nc %h %p 2>/dev/null
Proxy jumping
This little trick so useful that recent implementations of ssh have now
incorporated this functionality so you could try the ProxyJump option
instead. See the man page for ssh_config.
In combination with Agent forwarding this means you get to log on to Stoomboot from anywhere in the world without typing your password once.
sshfs
Fuse mount your remote home directory locally:
sshfs login.nikhef.nl: /tmp/login
ll /tmp/login/
fusermount -u /tmp/login
Command line shell
- tell the computer what to do, one line at a time
- most powerful way of direct interaction
- also used for scripting and fast prototyping
- ideal for taking notes as you go
Which shell do I need?
select your default shell at https://sso.nikhef.nl/chsh.
/bin/bash |
YES |
/bin/zsh |
YES |
/bin/csh |
NO! |
Tuning
- everything can be tuned
- but you must resist
- use only the common enhancement
Startup files
| login shell | .bash_profile |
| non-login shell | .bashrc |
This distinction is outmoded.
.bash_profile
if [ -f "$HOME/.bashrc" ]; then
. "$HOME/.bashrc"
fi
PATH
.bashrc
if [ -d "$HOME/bin" ] ; then
PATH="$HOME/bin:$PATH"
fi
Do not put . in your PATH and certainly not at the beginning!
This poses a security risk because you will not be sure that you
are not running a program from a local directory
that you did not intend to run. It is better to adopt the notation
of ./program for local programs.
Completions
- pressing
TABwill auto-complete your command line - works better with the package
bash-completionsinstalled
History
.bashrc
# don't keep more than one copy of a repeated command
HISTCONTROL=ignoredups
# append to the history file, don't overwrite it
shopt -s histappend
# keep plenty of history
HISTSIZE=65000
# useful on systems with shared home directories
HISTFILE=${HOME}/.bash_history-$(hostname)
# keep track of time
HISTTIMEFORMAT='%F %T %Z # '
History recall
- Arrow up/down cycles through previous commands.
Ctrl-Rreverse search in history- type
Ctrl-Ragain to cycle back through matches - or type more characters to refine the search term
- press enter to rerun the found command
- or press arrow keys to edit the command line
Recall the last argument
Seeing is believing.
stat /some/path/to/file
# now I want to run cat on the same file
cat <ESC><.>
cat /some/path/to/file
prompt
.bashrc
PS1='\u@\h:\w \A $(__git_ps1 " (%s)")\$ '
This shows:
a07@lena:/project/newton 11:24 (master)$
Shows host name, working directory and current git branch.
aliases
alias ls='ls --color=tty'
alias ll='ls -lhF'
alias rm='rm -i'
alias mv='mv -i'
The interactive flag on dangerous commands are your training wheels.
Keeping notes
- use
scriptto capture an entire session - run a jupyter notebook with a bash kernel
- emacs org-mode babel extension
Scripting
Write myscript.sh:
# my first script
echo "This is my first shellscript"
And then run it like
bash ./myscript.sh
Turn it into an executable like so:
#!/bin/bash
# my first script
echo "This is my first shellscript"
followed by
chmod +x myscript.sh
./myscript.sh
Escaping
Make a habit out of always quoting variables like so:
"${var}"
and you will never go wrong.
Eval is evil
Do not use eval ever.
By the time you think you need eval, you need to switch to a real programming language.
Parsing command-line options
#!/bin/sh
proxyhost=login.nikhef.nl
proxyport=8888
while getopts :h:p: OPT; do
case $OPT in
h|+h) proxyhost="$OPTARG" ;;
p|+p) proxyport="$OPTARG" ;;
*) echo "usage: `basename $0`"\
"[+-h proxyhost] [+-p proxyport} [--] ARGS..."
exit 2 ;;
esac
done
shift `expr $OPTIND - 1`
OPTIND=1
ssh -n -N -f -D "$proxyport" "$proxyhost" "$@"
Dangers of quotes
Jeff thoroughly tested the following code. Then he changed one line. What went wrong?
#!/bin/bash
# clean up leftover files
# echo 'running in test mode'
echo 'now it's running in production'
path=var/batch/jobs
# it's ok to drop old file
retention="30"
find /$path -type f -mtime +$retention -exec rm {} +
#!/bin/bash
# clean up leftover files
# echo 'running in test mode'
echo 'now it's running in production'
path=var/batch/jobs
# it's ok to drop old file
retention="30"
find /$path -type f -mtime +$retention -exec rm {} +
#!/bin/bash
# clean up leftover files
# echo 'running in test mode'
echo 'now it's running in production'
path=var/batch/jobs
# it's ok to drop old file
retention="30"
find /$path -type f -mtime +$retention -exec rm {} +
Debugging shell scripts
You will find yourself at times pondering why your shell script went south. Here is what you do next.
Don’t ignore errors
echo $?
Fail early and gracefully
set -e
trap 'fail $LINENO' ERR
fail() {
echo "error on line $1" >&2
}
Input, output, errors?
| input | stdin | 0 |
| output | stdout | 1 |
| output | stderr | 2 |
Redirections
Redirect both output streams to separate files.
run=`date -u +%FT%T`
./analysis.sh > "output.$run" 2> "err.$run"
Debugging statements
echo "now starting the frobnicator" >&2
Traces
set -x
foo=somevalue
echo $foo
set +x
echo done
Renders:
+ foo=somevalue + echo somevalue somevalue + set +x done
Debugging—Check the environment
Dump the environment and check carefully:
PATHLD_LIBRARY_PATHLD_RUNPATHPYTHONPATHLANG,LC_*
Keeping it in one file
For completeness sake, here we compound stdout and stderr onto a single file.
./whatever.sh > all_the_output 2>&1
Mind the ordering. First you need to send stdout to a file, then you want to send stderr to the same stream.
Common Unix tools
“do one thing and do it well.”
- ––help
- man/info/tldr
Regular expressions
Find e-mail addresses:
grep -E -o "\b[A-Za-z0-9._%+-]+@[A-Za-z0-9.-]+\.[A-Za-z]{2,6}\b"
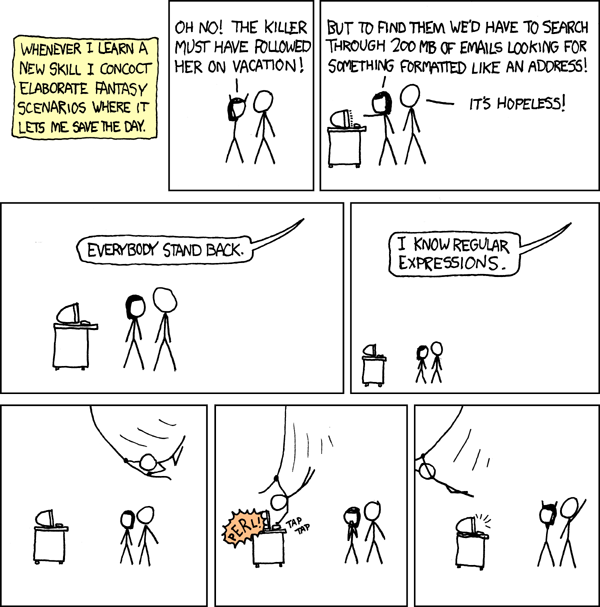
Some of the more common tools
Some classic tools have been upstaged by modern alternatives, which bring more colour, git awareness and general usefulness at the cost of a basic pureness. They may not be generally available on all systems, and when writing scripts it's perhaps best to avoid them.
Where such a fancier alternative exists, it's listed in column 2.
Text manipulation
cat |
bat |
just listed here for the most useless use of cat award |
sed |
streamline editor with regular expression powers | |
awk |
the duct tape of Unix tools | |
grep |
ack |
find strings in files |
sort |
order lines | |
jq |
sed and grep for JSON files |
cut |
select fields from each line | |
diff |
meld |
show differences between files |
head / tail |
tail -f is actually useful | |
tar |
roll directories into tarballs | |
gzip |
compress files or data streams |
File system
ls |
exa |
swiss army knife of file listings |
find |
fd |
most of the time you want to use locate instead |
touch |
create files out of nowhere, update timestamps | |
cp |
copy | |
mv |
move or rename | |
ln |
link | |
tee |
copy stdin to stdout and a file |
rm |
really remove | |
rsync |
copy on steroids | |
which |
where is my executable? | |
stat |
what can we tell about a file | |
du |
ncdu |
disk usage |
df |
duf |
file system free space |
System processes
ps |
procs |
list processes, like ps aux or ps -ef |
top |
htop |
who is eating my cpu and memory? |
kill |
sending signals | |
bg/fg |
background/foreground programs | |
lsof |
find open files | |
vmstat |
memory, buffers and io | |
free |
overview of memory |
Network
ip |
swiss army knife of network tools |
ip addr |
show network addresses on this system |
ip route |
show the routing table |
ping |
see if we can reach a machine |
dig |
query DNS |
traceroute |
see which path takes us to a machine |
ssh |
secure shell |
nc |
netcat, less useless than cat |
curl |
swiss army knife of the web |
Package management
apt/dpkg |
Debian’s package manager |
yum/rpm |
Red Hat’s package manager |
zypper |
OpenSUSE |
pip |
Python package tool |
conda |
More general packaging |
dnf |
Fedora packaging |
Pipelines
Traditional Unix tools are designed to work with stream processing in mind. With ‘pipes’, the tools can be linked together like perls on a string.
Below are a few examples.
Job manipulation on stoomboot batch system
Find running jobs owned by user id and delete them (you can only delete your own jobs, of course).
qdel `qselect -u dennisvd -s "R" `
Find and grep
This traverses a directory and finds all files of a certain name and then tries to grep for a certain pattern in these files.
find . -type d \( -path \*/.svn \
-o -path \*/.git \) -prune -o \
-type f \( -name \*.txt \) \
-exec grep --color -i -nH -e searchterm {} +
manipulate a set of predictably numbered files
for i in `seq -f file-%03g.txt 1 100` ; do
sort -t, -n -k2 $i | cut -d, -f2,4-8 | \
tail -n 1 > ${i%.*}.ord
done
A set of 100 comma-separated data files is numerically sorted on the second field, cut to only output fields 2, 4, 5, 6, 7, and 8, and then the last lines are saved to an output file.
Disk usage report
du -s * | sort -n
Show which file/directory uses the most disk space.
Most recently changed files
ls -lrt # sort by timestamp
find . -mmin -10 -ls # find files changed in the last 10 minutes
Editing files
At some point you will need to edit files: source code, LaTeX files, shell scripts, configuration files…
Modern Linux systems have plenty of editors to choose from.
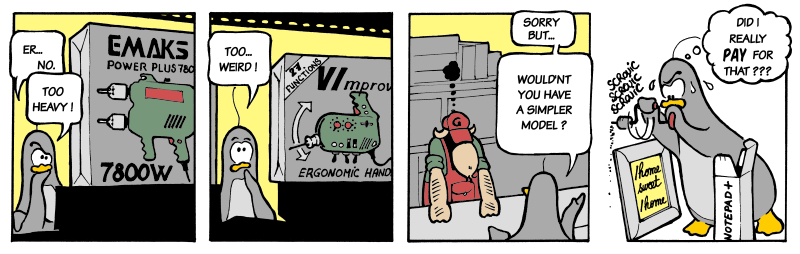
Emacs
- The thermonuclear word processor
- Everything and the kitchen sink
- Now with org-mode
- \(T \approx 1000\)
- \(I \approx \infty\)
- \(R \approx 100\)
Emacs has a reputation for being slow and bloated, as well as overly complex. In truth, this editor has stood the test of time. There is active development and a ton of packages for every type of file and every type of workflow.
| cons | pros |
|---|---|
| not generally installed everywhere | can edit files remotely |
| steep learning curve | built-in documentation |
| encourages heavy customisation | superbly extensible |
VIM
Originally vi, its pedigree going back to the original editor
called ed.
- \(T \approx 1000\)
- \(I \approx 10\)
- \(R \approx 3\)
The original text editor of Unix. Nowadays it is actually “VI Improved” or VIM, which is much more powerful. The graphical version is called gvim. It can be personalised and extended.
| cons | pros |
|---|---|
| editing modes require practice | powerful editing with very few keystrokes |
| limited extensibility | installed on nearly every system |
| strictly just an editor | Remote editing at lightning speed |
Screen/tmux
Sometimes you remote session should last longer than your workday. Or your laptop’s battery.
The screen utility allocates a pseudo terminal attached to
a background process independent of your session. You can run
multiple shells in a screen and manoeuvre around with the Ctrl-A
prefix. Type Ctrl-A ? for a help screen.
The tmux utility is a remake of screen, with modernised session handling, scripting, split screen, and ease of use. It is still less ubiquitous than screen so you may not have the option to run it unless you bring your own.
Git
Version control of all your work, notes, programming, etc.
Nikhef has a public gitlab.
- \(T \approx 100\)
- \(I \approx 10\)
- \(R \approx 2\)
Workflows
(This may not be your choice to make.)
Security
Security considerations are usually not at the top of everyone’s priority list. The adage: “Convenience, Speed, Security: pick two” might as well be
Convenience, speed, security: we know you will pick convenience and speed.
Rule 1
Talk to the experts. At least once.
What do the experts say?
As an aside, the experts are extremely pessimistic about our ability to keep the bad guys at bay forever. We read about data breaches at large companies, hospitals, and government organisations on a daily basis.
The best we can hope to do is be prepared and have adequate damage control in place.
Rule 2—passwords
Treat passwords with extreme care.
Passwords are considered ‘something only you know’, but as soon as you write them down somewhere, on a piece of paper or in a file, you could inadvertently share this with others.
Never put passwords in a script. There is always a better way. Be aware that passwords typed on the command line will appear in your history file.
Rule 3—data
Where does this data go? Who has access to it? The GDPR is very strict on how to handle personal information.
For Nikhef, personal data includes user identities.
This means that publishing the output of qstat on a personal web page
is already a violation!
Rules 4 through \(\infty\)
- protect your security tokens (ssh private key)
- strong passwords
- different passwords everywhere
- do not log in from a public computer
- encrypt your phone
- encrypt your laptop
- encrypt your grandmother
- program with a deep mistrust of human beings
Temporary files and directories
Established practice for safely creating temporary files is by
using mktemp.
tmpfile=`mktemp`
tmpdir=`mktemp -d`
This takes care of creating a new file with a randomised name that is guaranteed to be owned by the user.
Using passwords in scripts
Sometimes scripts need to use a password to authenticate or
unlock. The script can read the password from stdin and keep
it in a local variable for the time that it is needed.
stty -echo echo "enter password:" read passwd stty echo mkproxy --passin - <<<$passwd unset passwd
Be aware that putting passwords on the command-line means that it will show up in the process list.
Finally
- Learn just enough Linux to get things done
- http://alexpetralia.com/posts/2017/6/26/learning-linux-bash-to-get-things-done
- Learning git branching
- https://learngitbranching.js.org/
- Advanced Bash-Scripting Guide
- http://tldp.org/LDP/abs/html/
- 5 modern alternatives to essential Linux command-line tools
- https://opensource.com/article/20/6/modern-linux-command-line-tools
- Focus Hard. In Reasonable Bursts. One Day at a Time.
- https://www.calnewport.com/blog/2009/08/20/focus-hard-in-reasonable-bursts-one-day-at-a-time/
- #Linux on Freenode.net IRC
- https://freenode.linux.community/how-to-connect/
- Gitlab server at Nikhef
- https://gitlab.nikhef.nl/
- Let me Google that for you
- http://bfy.tw/FDe5
- Emacs Org mode (it made this!)
- http://orgmode.org/
- Reveal.js (it also made this!)
- https://revealjs.com/